
스케치업에서 레이어를 이용해서 객체를 분리해서 사용한다면 유용하게 쓸 수 있습니다.
원하는 객체를 숨기고, 보이게 할 수 있습니다.
(ex. 무거운 객체가 있으면 안보이게 하거나, Export 할 때 숨김으로 해서 일일이 지우지 않아도 됩니다)
1. 레이어 셋팅하기
레이어 작업을 하기 위해서 셋팅을 해줍니다.
첫번째로 Window 메뉴 Default Tray에서 Layer를 클릭해 불러옵니다. (Default tray에 layers 탭이 있다면 이 과정은 넘어갑니다)
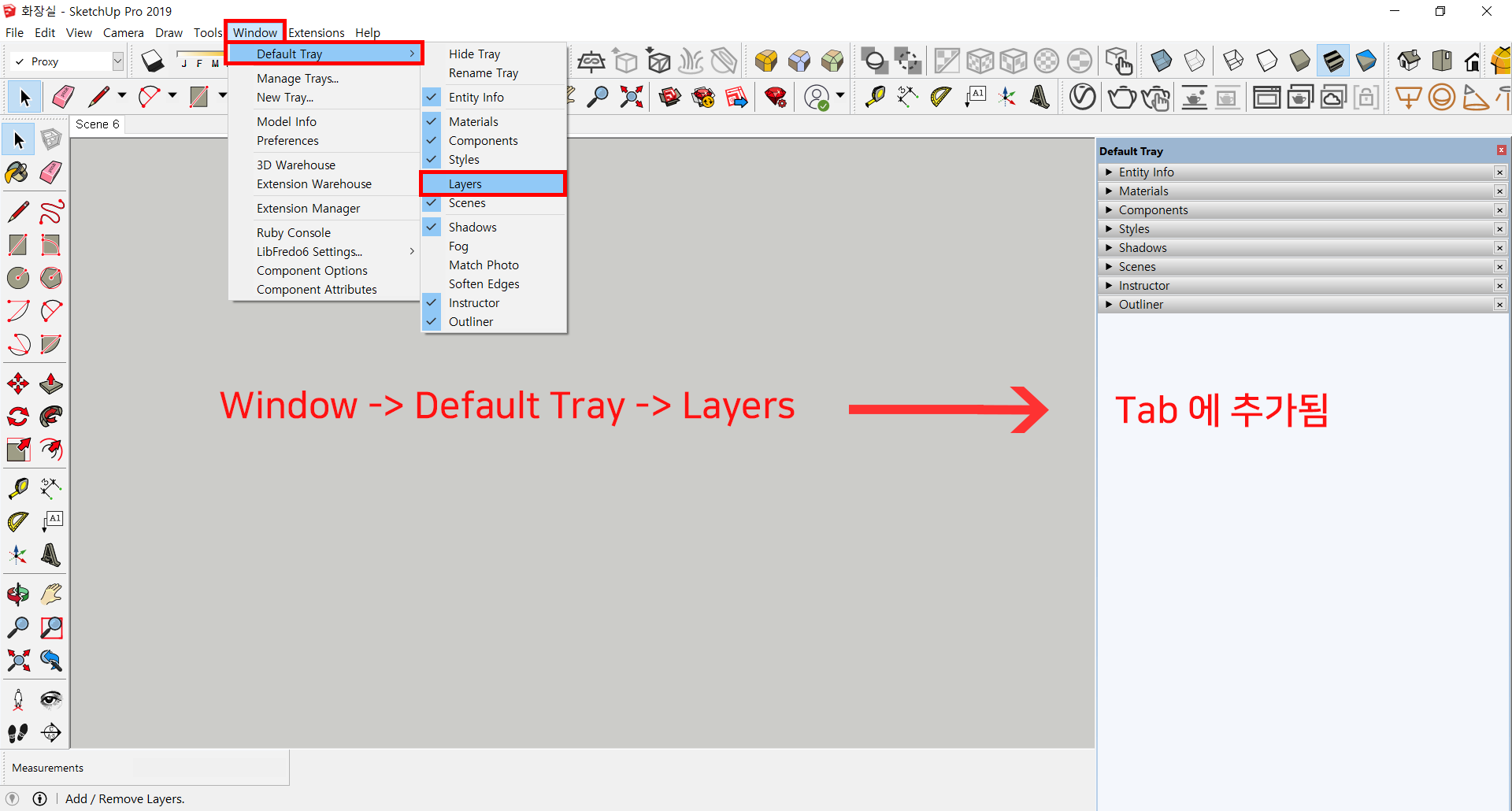
두번째로, 상단에 레이어 탭을 만들어줍니다.
View 메뉴에서 Toolbars 를 클릭합니다.
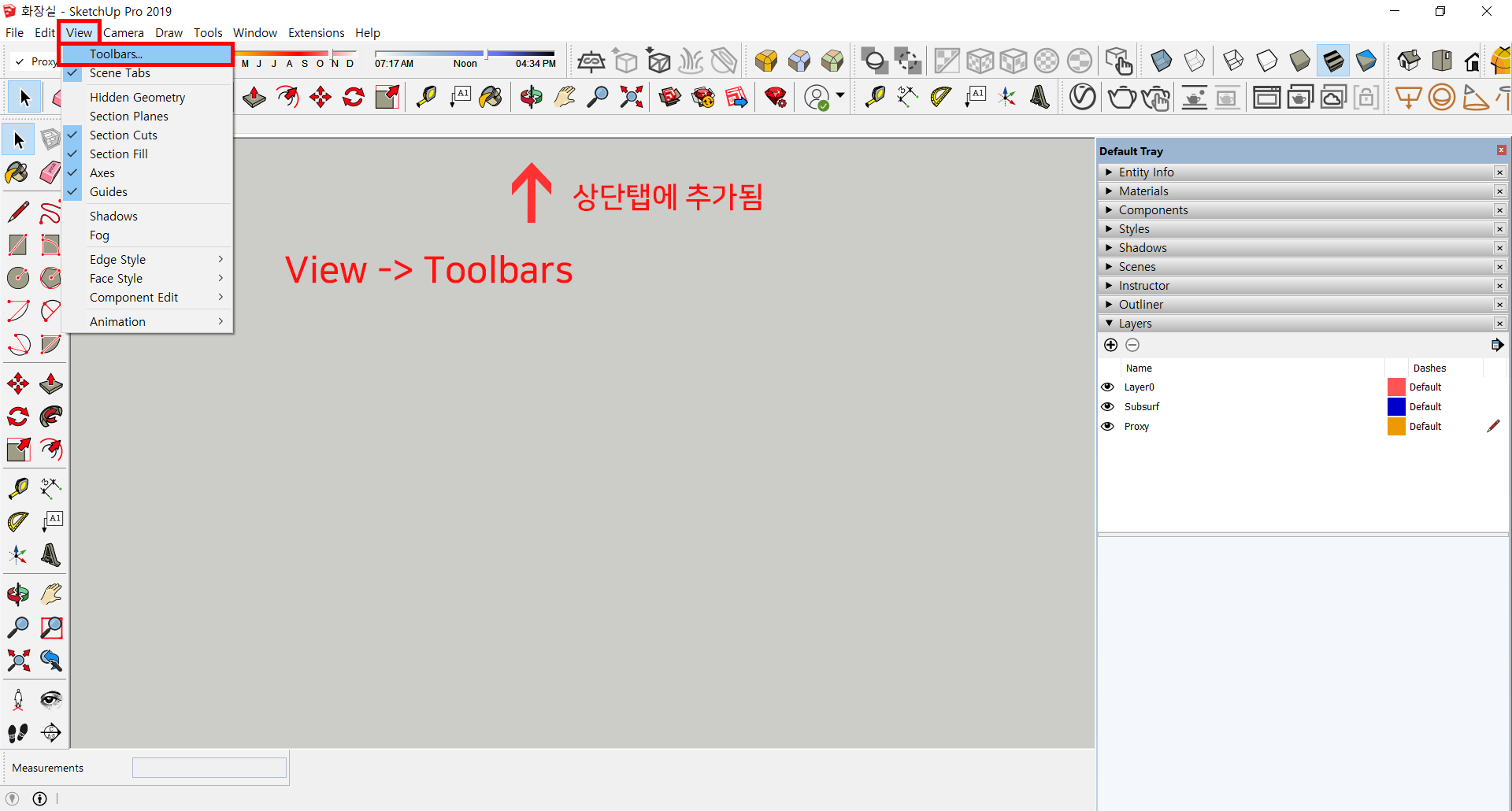
Toolbars 창이 뜨면 layers를 클릭 해줍니다.
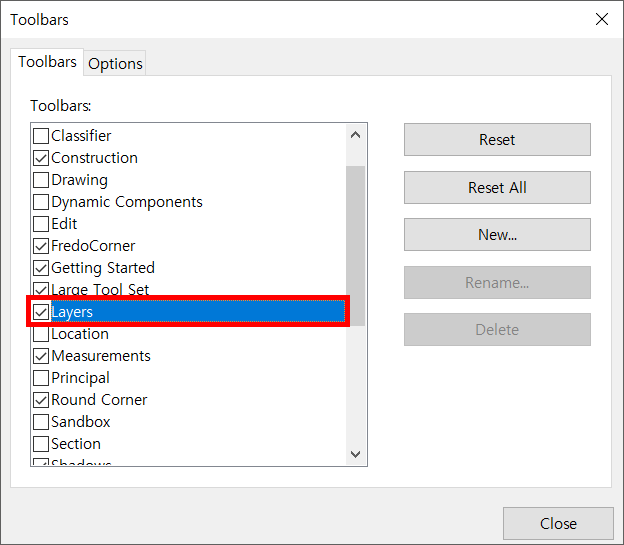
layer 탭이 셋팅이 되었습니다.
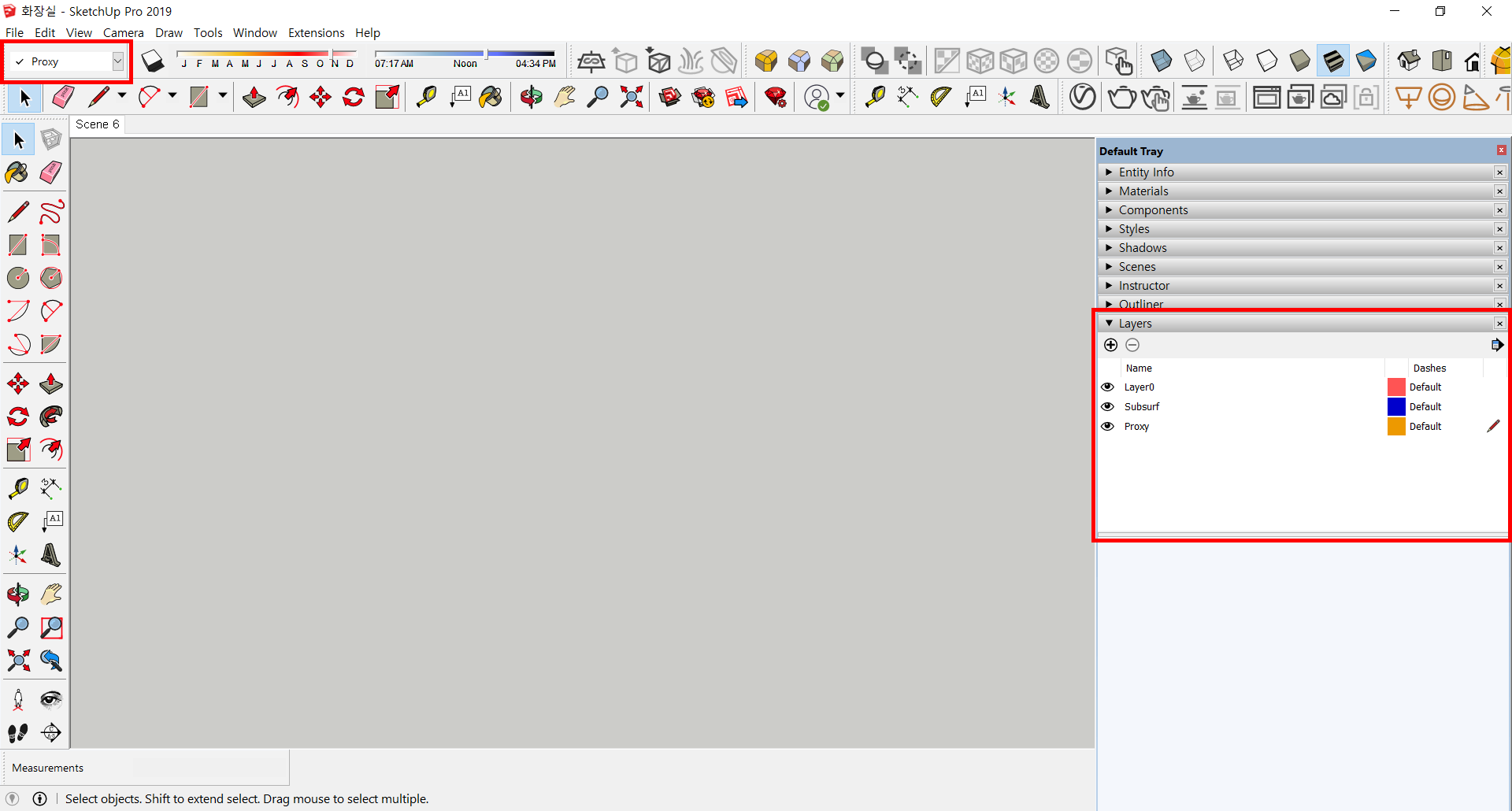
2. Default Tray의 Layers 기능 소개
layers 탭의 우측 상단 아이콘을 클릭하면 3가지 기능이 뜹니다.
Select All - 모든 레이어를 선택합니다
Purge - 쓰기 않는 레이어를 소거한다는 뜻입니다
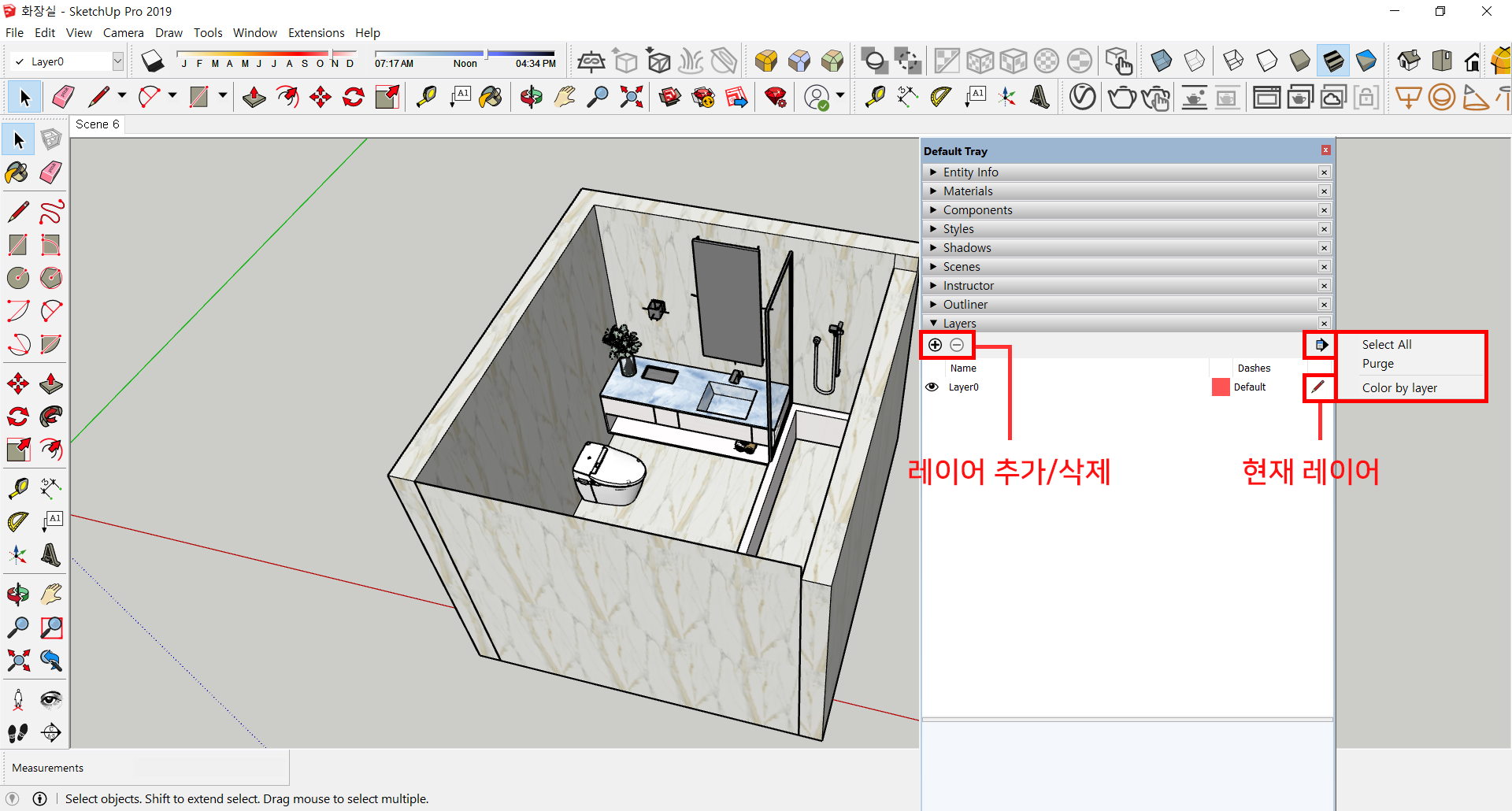
먼저 layers 탭의 우측 상단 아이콘을 클릭하면 Color by layer 이란 것을 체크 해줍니다.
Color by layer는 지정 레이어 색상 대로 객체가 표현이 됩니다.
아래는 레이어가 한가지여서 색상이 한가지로 표현이 되었습니다.
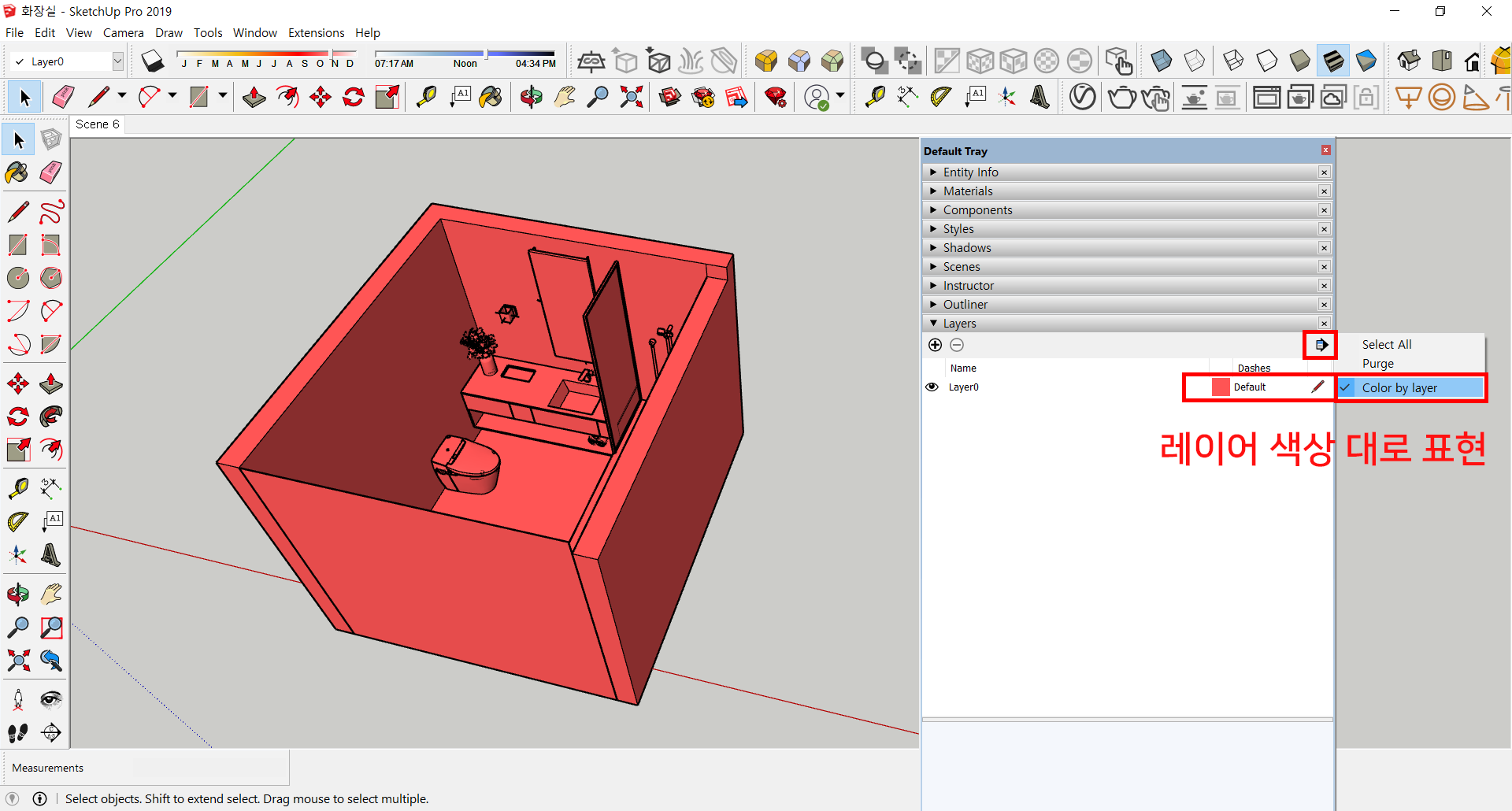
Layers의 (+)를 클릭하면 레이어가 추가됩니다.
Layers의 (-)를 클릭하면 레이어가 삭제됩니다.
레이어를 더블클릭하면 레이어 이름을 변경할 수 있습니다.
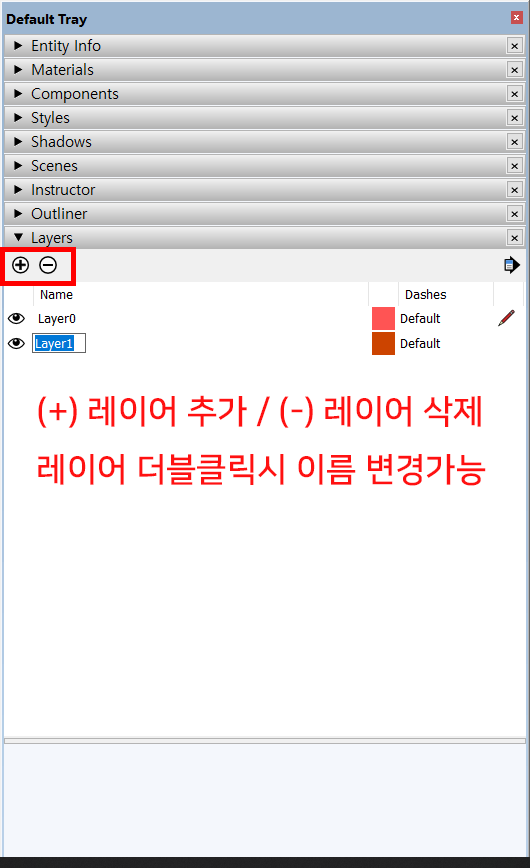
(+)를 클릭하여 레이어를 추가시켰습니다.
레이어 색상 부분을 클릭하면 아래와 같이 원하는 색상을 지정할 수 있는 창이 뜹니다.
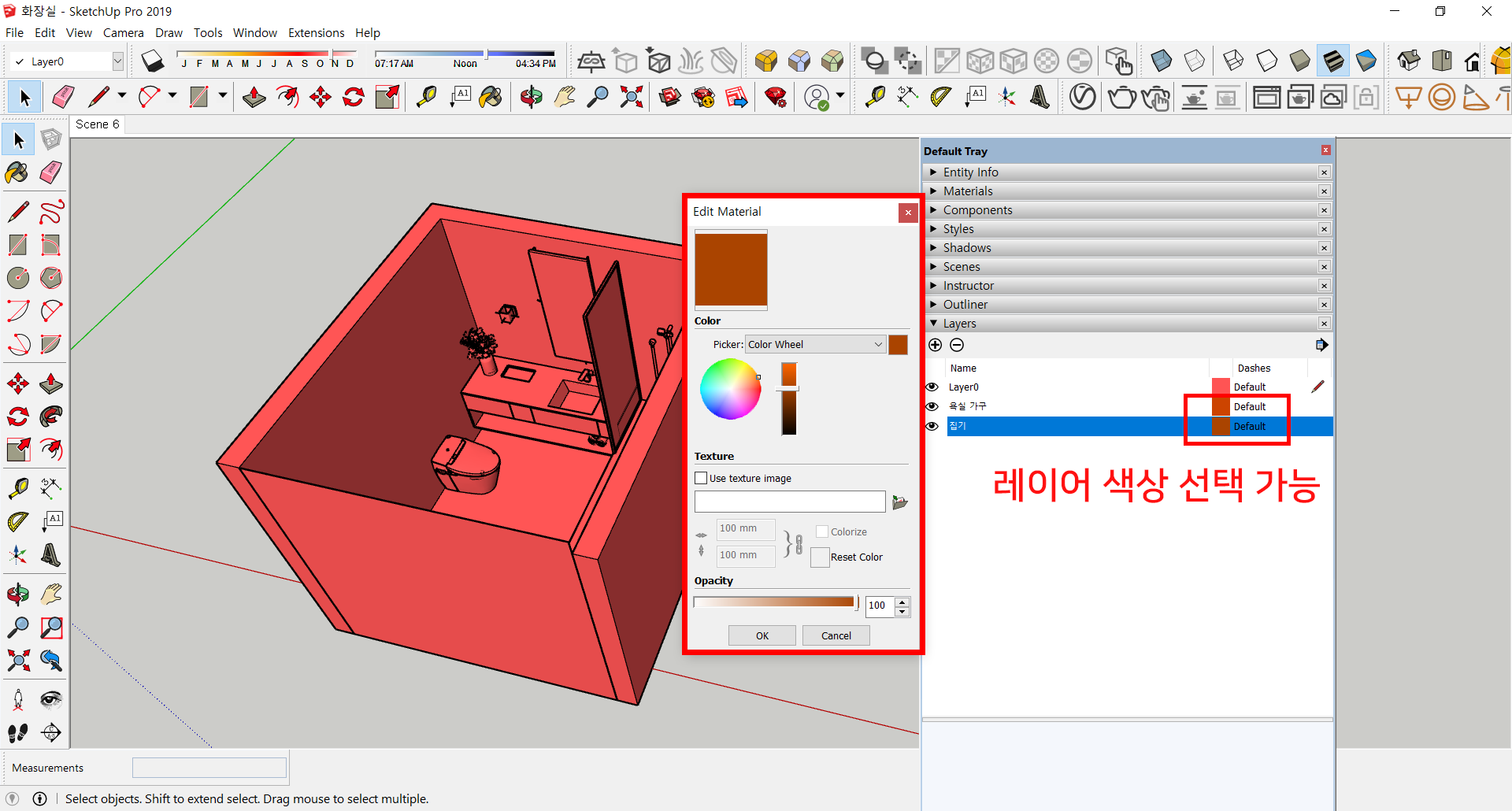
3. 레이어 분리하기
분리할 오브젝트를 선택 한 후 아래사진에서 좌측상단에 있는 레이어를 선택 해주면 원하는 레이어로 변경됩니다.
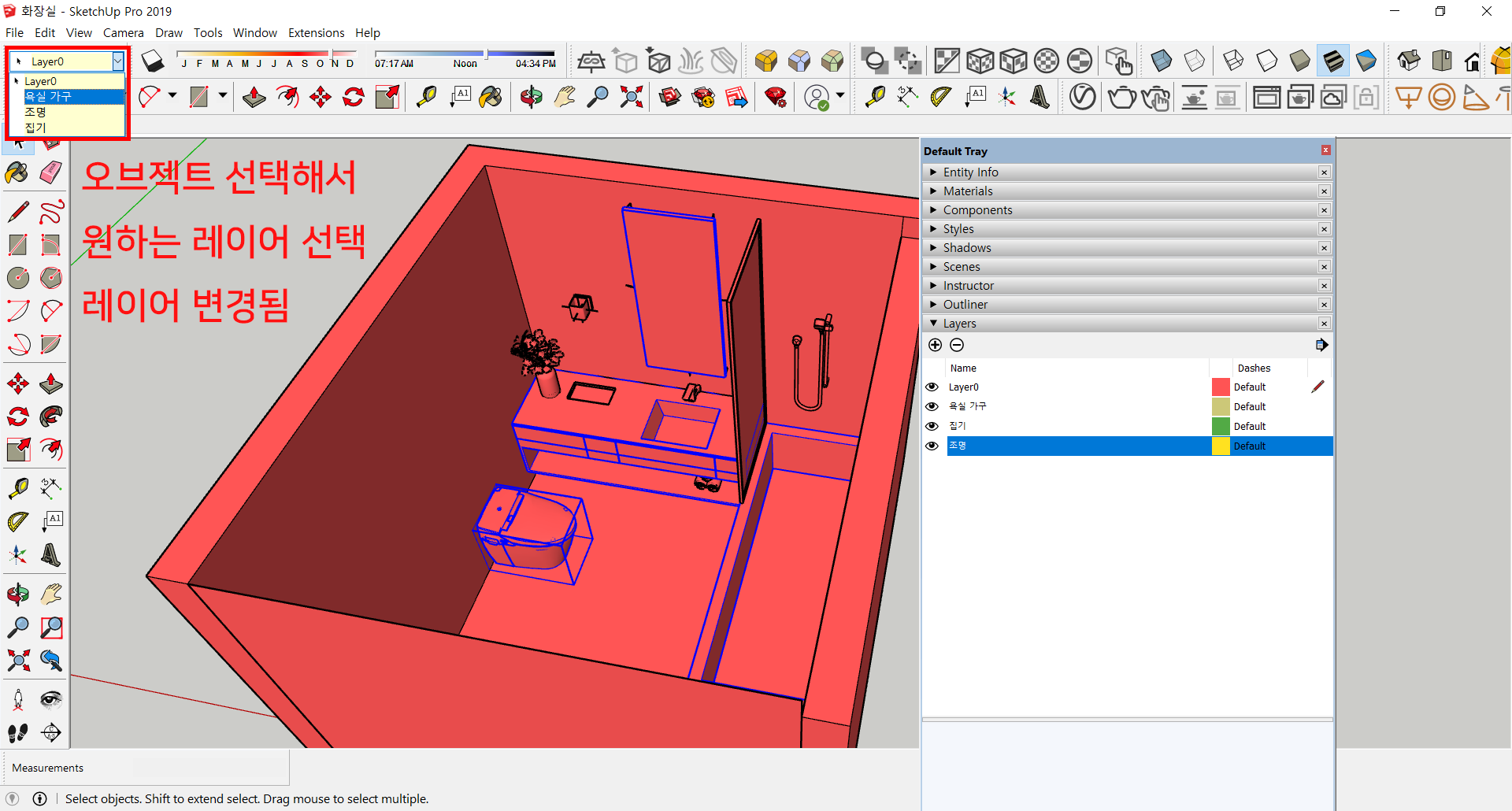
원하는 레이어 분리 및 색상 지정이 완료되었습니다.
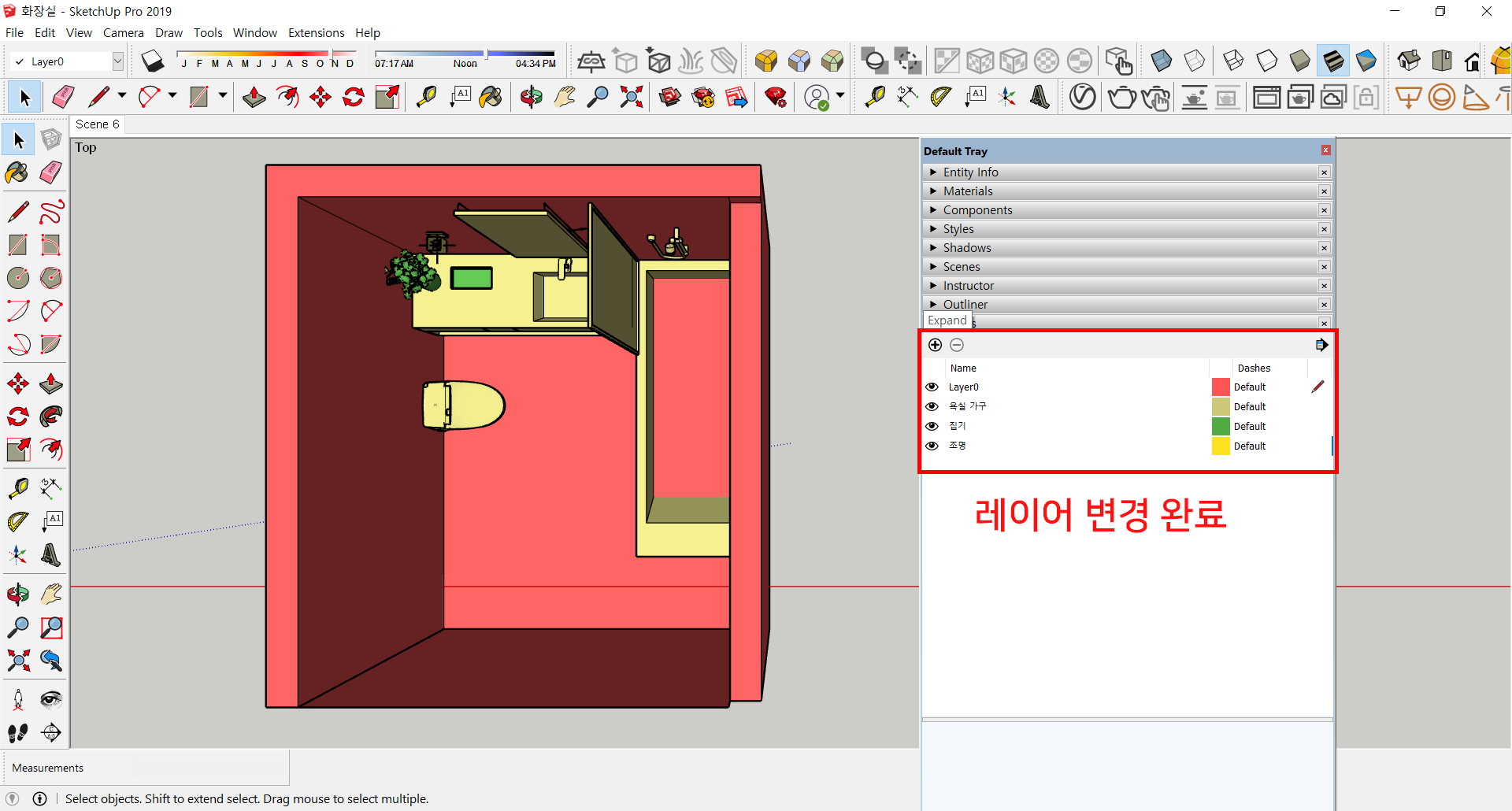
좌측에 있는 눈 표시를 클릭하여 원하는 레이어를 끄고 킬 수 있습니다.
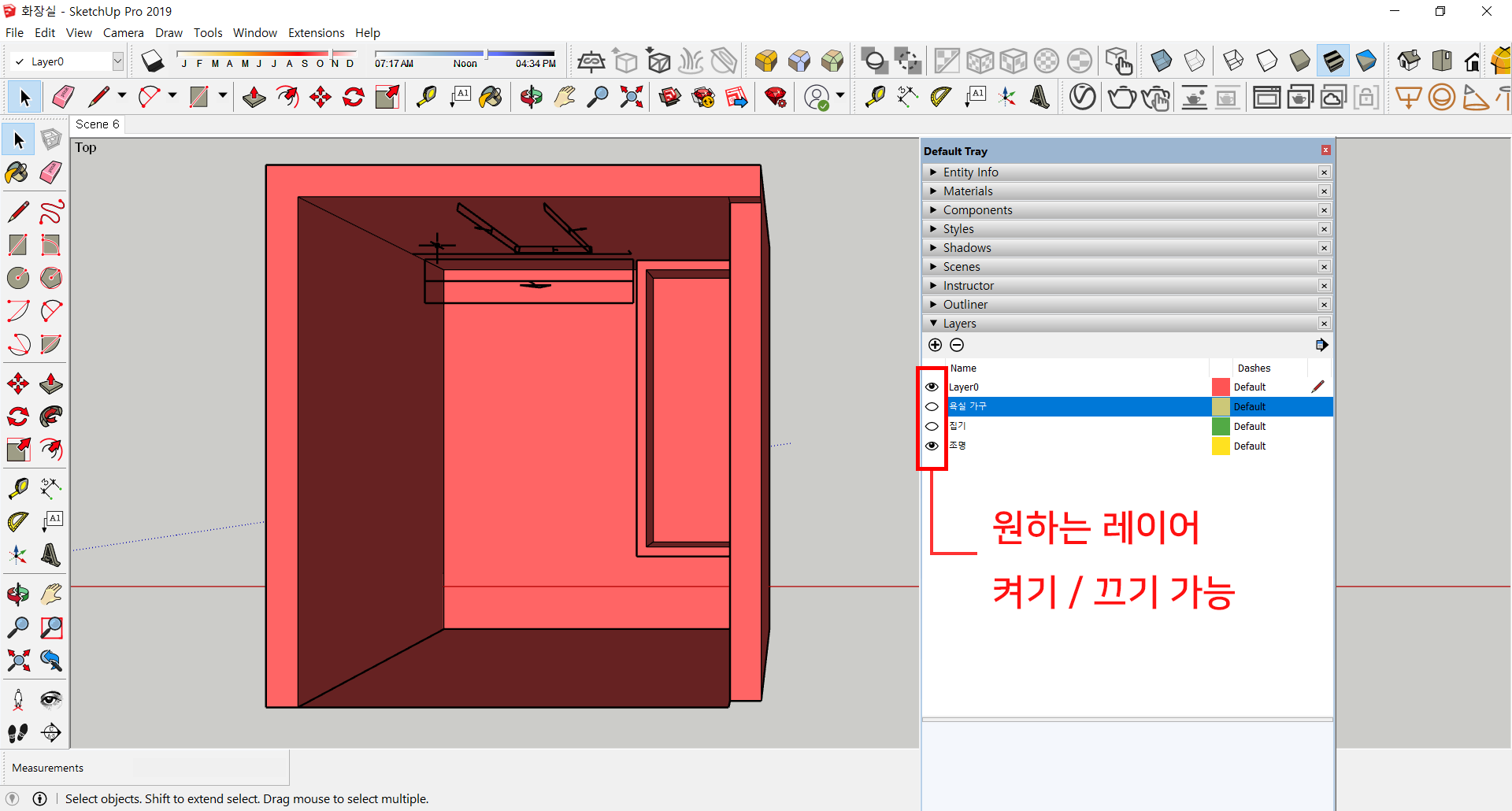
'스케치업 > 유용한 툴' 카테고리의 다른 글
| [Sketch Up] 스케치업 다중 단면 만들기 (0) | 2021.01.22 |
|---|---|
| [Sketch Up] 스케치업 섹션(Section) 도구로 단면 절단하기 (0) | 2021.01.20 |
| 스케치업에서 DWG 파일 내보내기 (Export) (0) | 2020.12.22 |
| 스케치업에서 DWG 파일 불러오기 (Import) (0) | 2020.12.22 |
| 스케치업 Mirror 하기 (루비X) (2) | 2020.10.13 |





댓글