
레이어는 도면작업을 시작할 때 필수적인 셋팅 중 하나입니다.
레이어를 만드는 방법, 레이어와 관련된 세부 메뉴와 세팅에 대해 알아봅시다.
레이어를 통해 작업을 보다 효율적으로 수행할 수 있습니다.
레이어란 특정 객체를 묶는 층을 만드는 것입니다. 특정 층을 분리함으로써 특정층만 삭제 및 이동이 손쉽게 가능합니다.
아래 그림과 같이 여러개로 분리한 레이어를 캐드 도면 상에서 하나의 모습으로 보게 되는 것입니다.

1. 캐드 레이어창 열기
상단 '홈' 메뉴 중에서 '도면층 특성'을 클릭하거나,
단축키 'La' 를 입력 후 Enter 를 입력합니다.

아래와 같은 레이어 창이 뜹니다.

상단 레이어 아이콘 (추가 / 동결 / 삭제 / 현재 레이어)
첫번째 아이콘을 클릭하면 레이어가 추가로 생성됩니다. 추가된 레이어의 이름을 변경할 수 있습니다.

두번째 아이콘은 뷰포트 상에서 동결된 레이어를 생성합니다.
레이어를 추가 했을 때 엠뷰(뷰포트)상에서 동결된 채로 레이어가 생성되기 때문에, 엠뷰상에서 보이지 않습니다.
세번째 아이콘은 레이어 삭제입니다. 삭제하고자 하는 레이어를 선택한 후 아이콘을 누르면 삭제됩니다.
네번째 아이콘은 현재 선택된 레이어를 현재 레이어로 설정하는 것입니다. (현재 레이어로 설정하면 라인이 해당 레이어로 그려집니다)
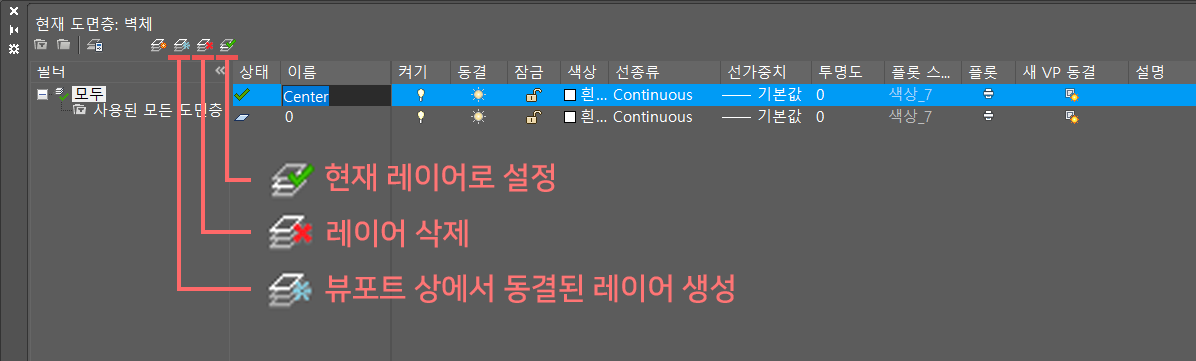
3. 레이어를 삭제 (세번째 아이콘) 할 때, 해당 레이어에 객체가 있는 경우 도면이 삭제 되지 않습니다. 아무것도 없을 때 레이어가 삭제됩니다.

레이어 색상 변경하기
레이어 색상은 프린트로 출력 될 때 선의 굵기와 관련이 있습니다.
바꾸고자 하는 레이어 색상 부분을 클릭 합니다.

아래와 같이 색상을 선택하는 창이 뜹니다. 색상 색인에 있는 색상 말고 하단에 있는 색상을 선택한 후 확인을 눌러줍니다.

레이어 선 종류 변경하기
도면을 그릴 때 여러 선을 사용하게 됩니다.
보조선, 중심선, 숨겨진 선 등 그에 맞는 선을 사용할 필요가 있기 때문에 선 종류를 수정해주고자 합니다.
해당 레이어의 선종류를 클릭합니다.

선종류 선택창이 뜹니다. 로드를 클릭합니다.

많은 선 종류들이 있습니다. 저는 중심선, 'Center' 를 선택하였습니다. 원하는 선을 선택한 후 확인 눌러줍니다.

원하는 선이 로드가 되었고, 원하는 선을 다시 선택해 준 후 확인 눌러줍니다.
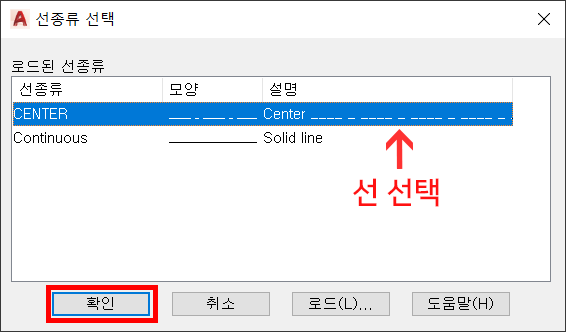
도면층 이름바꾸기
이름을 바꾸자 하는 해당 도면층을 선택한 후 오른쪽 마우스를 클릭하면 창이 뜹니다. '도면층 이름 바꾸기' 를 선택하면 수정할 수 있게 커서가 생성됩니다.

레이어 변경하기
레이어를 변경하기 위해서 변경하고자 하는 객체들을 선택 한 후 레이어 탭에서 변경하고자 하는 레이어를 선택하면 변경이 됩니다.
혹은 'MA' (매치프롭 : 같은 속성으로 만들기) 를 통해서도 레이어 변경이 가능합니다. 매치크롭에 대한 내용은 하단 내용을 참고부탁 드립니다.

알면유용한 캐드 매치프롭(MA)으로 속성복사하기
요번은 작업할때 알면 정말 유용한 캐드 매치프롭(MA) 기능에 대해 알아봅시다 !! 매치프롭기능은 어떠한 특정 속성값을 Ctrl+C, Ctrl+V 하는 것과 같습니다. 해치, 치수값, 레이어 특성 모두에 적용
meankey.tistory.com
레이어 끄기 / 잠그기 / 출력 OFF 하기
레이어를 새로 생성하여 도면을 그렸습니다.
해당 레이어를 끄고, 잠그고, 출력 하지 않게 하는 방법에 대해 알아보겠습니다.
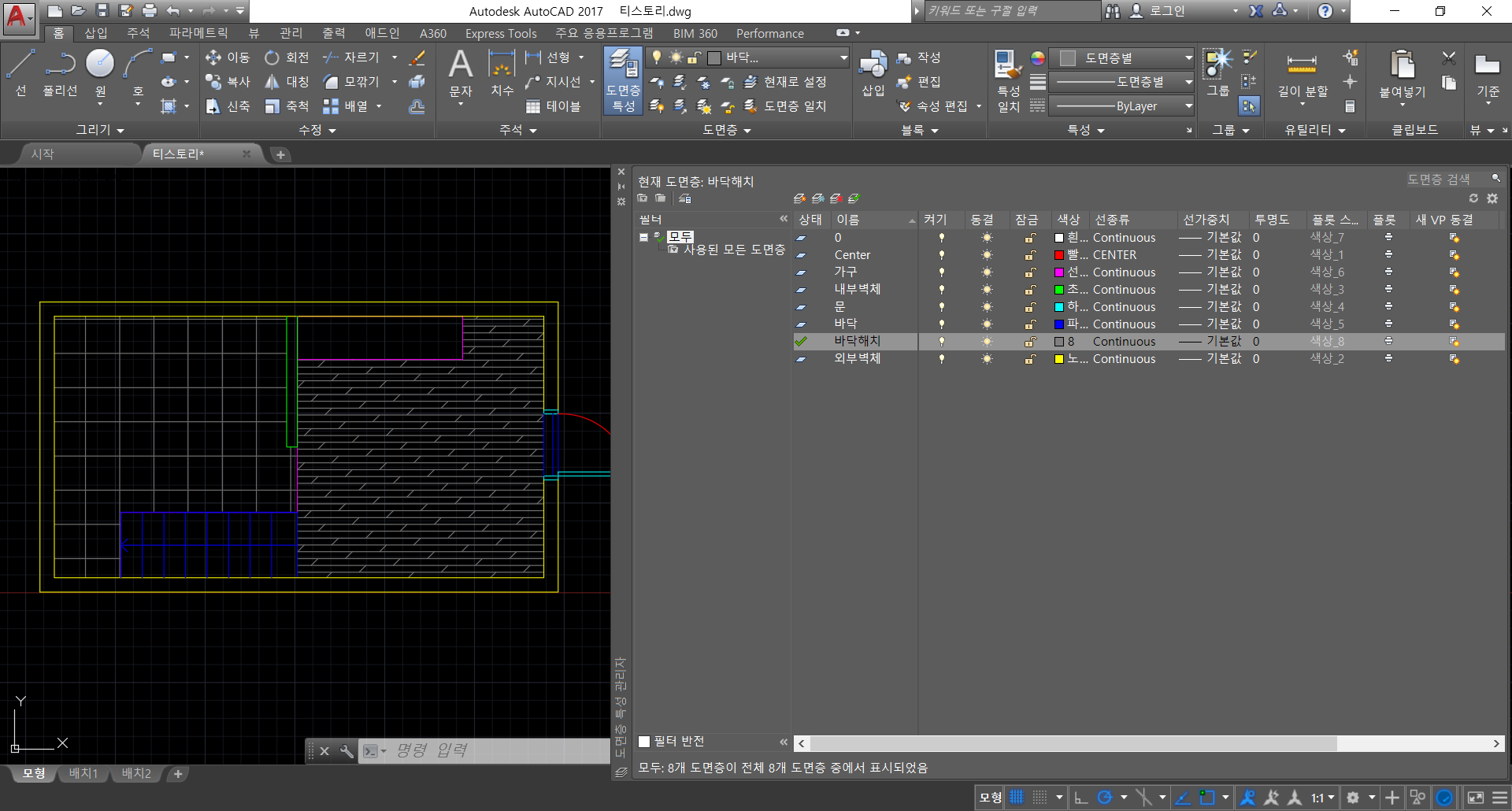
전구 표시를 클릭하여 레이어를 ON(보이게) / OFF(안보이게) 해줍니다.

자물쇠 아이콘을 클릭하면 해당 레이어가 잠깁니다. 해당 레이어가 잠기기 때문에 수정 및 삭제가 되지 않습니다.
레이어를 고정하여 건들지 않고 작업할 때 씁니다.

추가적으로, 레이어 창을 키지 않아도 레이어 탭에서 레이어 끄기/켜기, 잠그기 기능이 가능합니다.

플롯의 프린터 아이콘을 클릭하면 프린터 아이콘 하단에 금지 표시가 뜹니다. 금지 표시가 뜨면, 나중에 출력할시에 해당레이어가 출력되지 않습니다.

'캐드 > 초급' 카테고리의 다른 글
| [Auto Cad] 출력 시 선 색상과 굵기설정 (3) (0) | 2021.01.08 |
|---|---|
| [Auto Cad] 레이어(layer) 관련 단축키 (2) (0) | 2021.01.06 |
| [Auto Cad] 결합(Join)하고 분해(Explode)하기 (2) | 2021.01.04 |
| 오토캐드 Break로 선 절단하기 (0) | 2021.01.02 |
| [Auto Cad] 선을 연장하는 방법 (Extend 와 Stretch) (0) | 2021.01.01 |





댓글