
캐드 작업을 빨리하게 도와주는 ML (Mline) 다중선 작업하는 방법에 대해 알아보겠습니다.
중심점을 기점으로 선이 자동으로 2개가 생성됩니다.
1. 중심선이 그려져 있습니다. 중심선에서 50씩 떨어진 두께가 '100' 인 벽체를 그려보려 합니다.
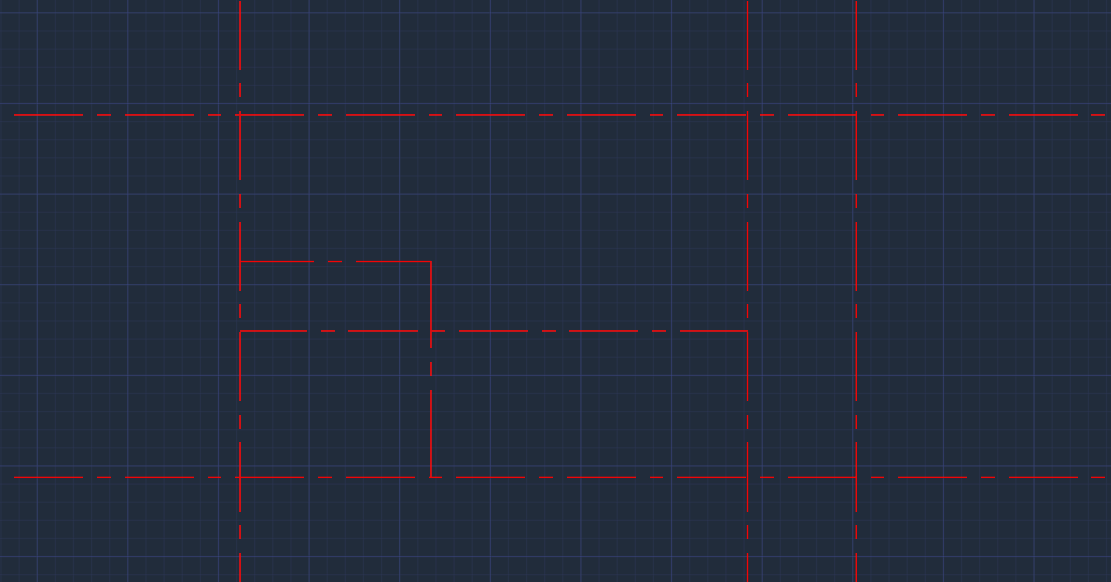
2. 다중선 설정을 위해 MLST (Mlstyle) 을 입력한 후 Enter 칩니다.
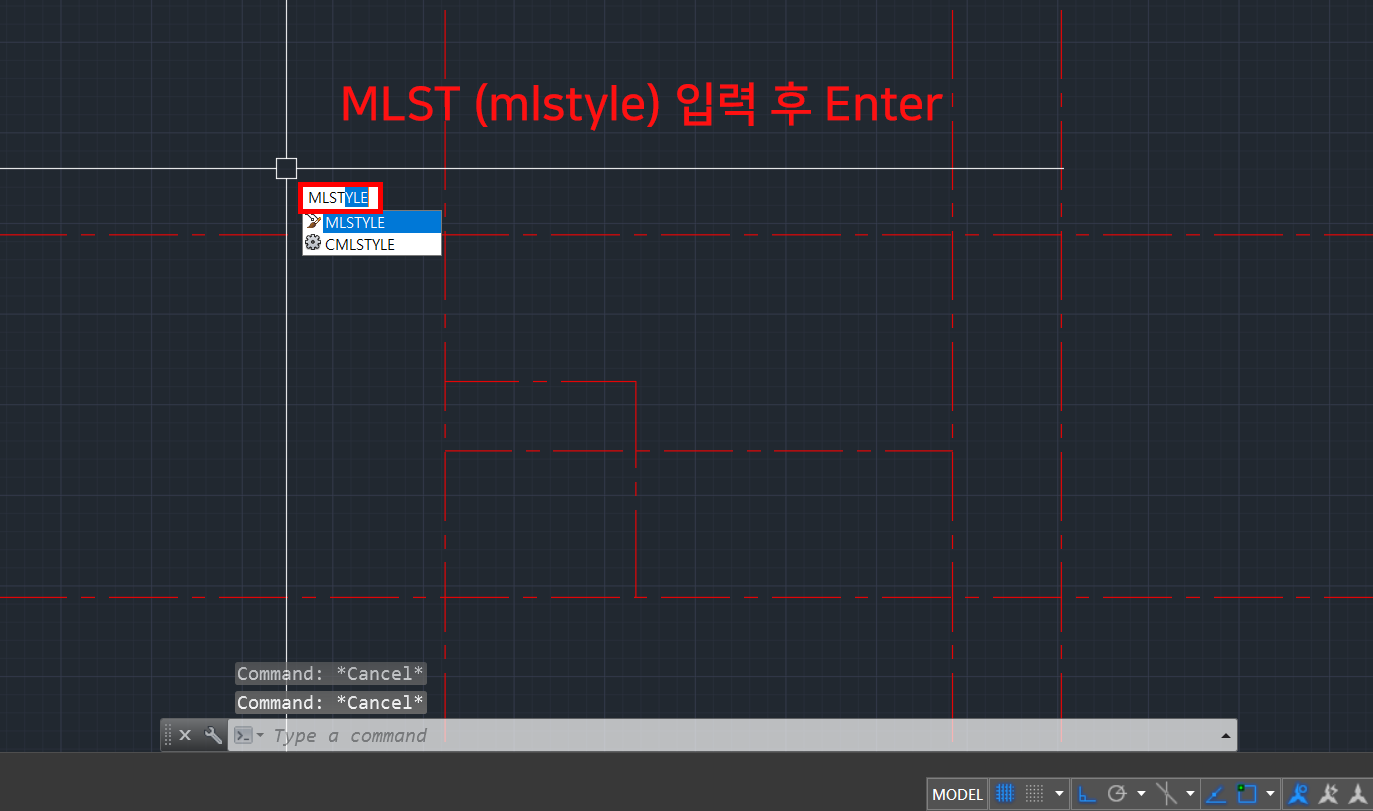
3. 다중선을 편집하는 창이 뜹니다.
새로 생성하기 위해 NEW 를 클릭합니다.
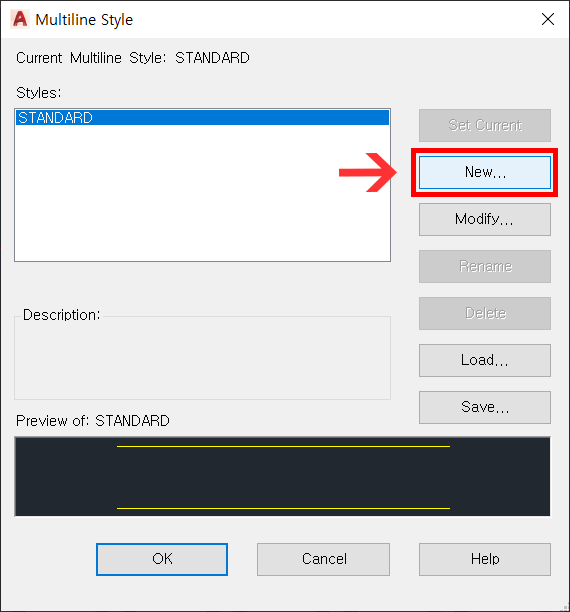
4. 새로 생성하려는 다중선의 이름을 입력합니다.
두께가 100인 벽체를 만들 것이므로 100으로 이름을 지정해주었습니다.
(되도록이면 쉬운 이름을 지정하는게 나중에 값을 입력할 때 편리합니다)
입력 후 Continue 를 클릭합니다.
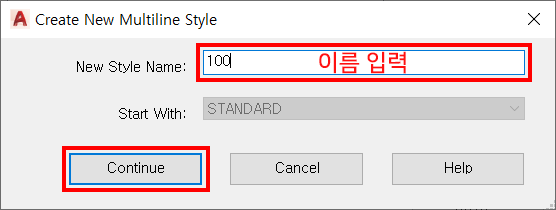
5. 편집하는 창이 생성됩니다. Offset 에 대한 값들을 아래와 같이 수정해줍니다.
저는 두께가 100인 벽체를 그릴 것이므로 중심에서 50씩 떨어지면 됩니다.
수정할 것을 클릭 후 OFFSET 값에 입력해주면 반영이 됩니다. OK 를 입력합니다.
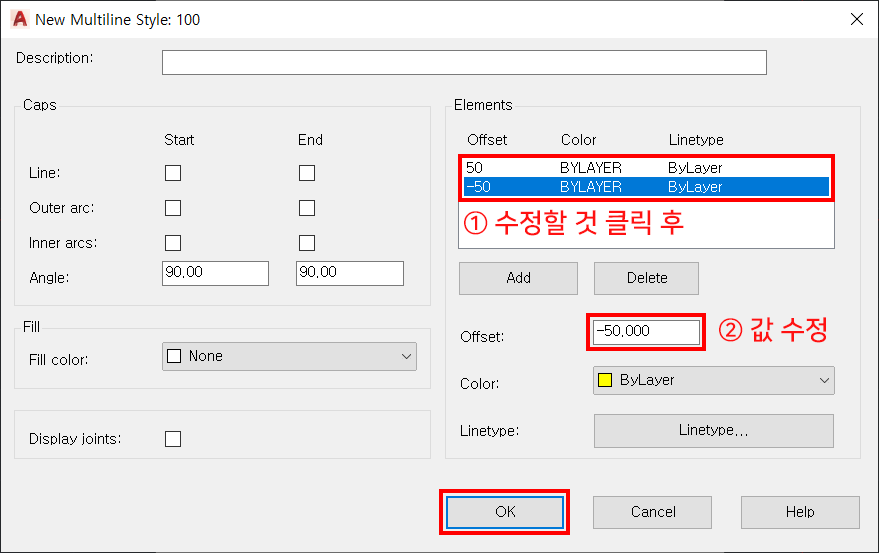
6. 두께 100 벽체에 대한 설정이 완료되었습니다.
Set Current 를 클릭하면 스타일을 입력하지 않아도 자동으로 기본 스타일로 적용이 됩니다.
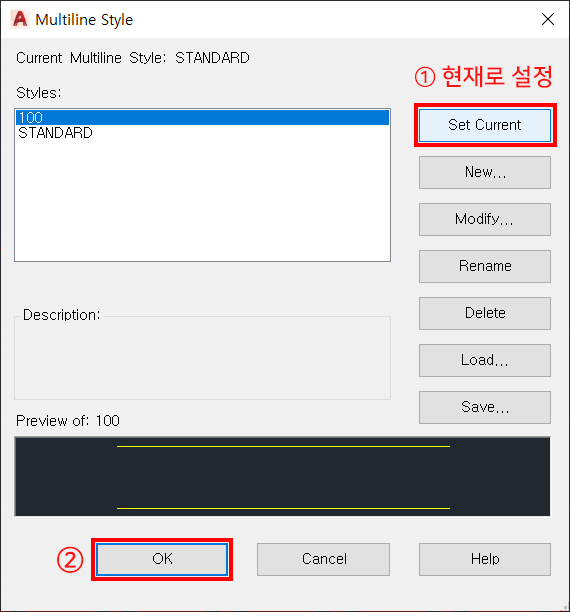
7. 벽체를 그리기 위해 ML (Mline) 입력 후 Enter 칩니다.

8. 여기서 벽체를 그리기 전에 입력해야 할 값들이 3개가 있습니다.
첫번째는 justification 로 그리는 선의 기준점을 어디로 맞출것인지
두번째는 Scale 로 몇 배수로 할 것인지
세번째는 Style 로 아까 만든 다중선 스타일을 무엇으로 할 것인지 선택하는 것입니다.
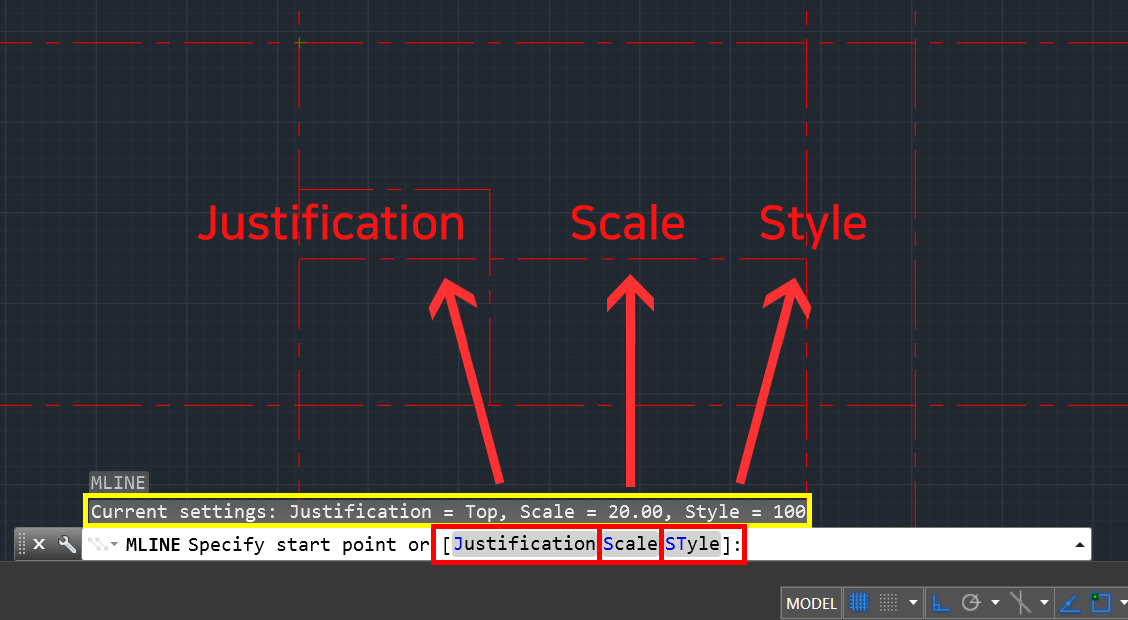
9. ST (Style) 을 입력합니다. 아까 지정한 이름 '100' 을 입력합니다.
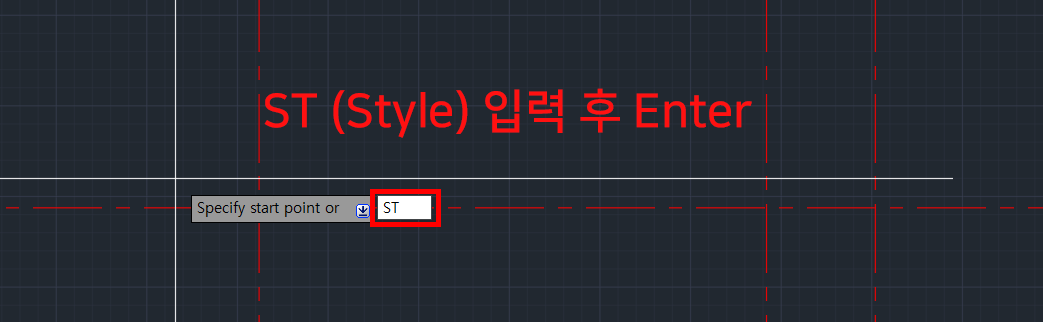
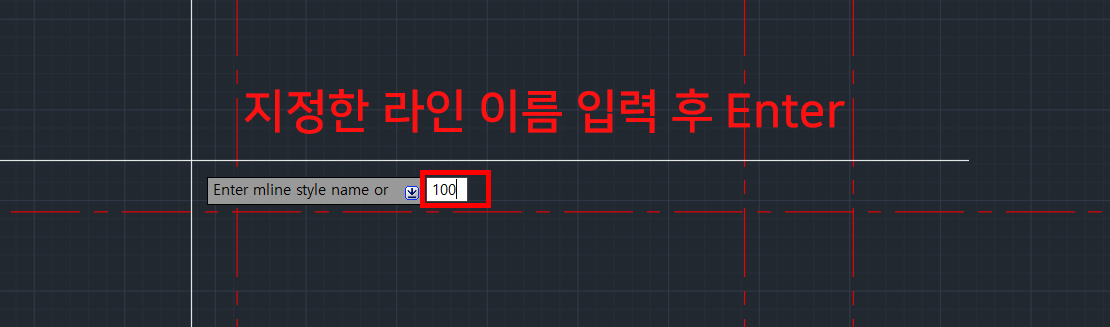
10. S (Scale) 를 입력합니다. 배수는 1배 할 것으므로, '1'을 입력합니다.
(여기서 2 나 다른 숫자가 적혀 있다면 선두께가 2배수 200으로 그려지기 때문에 두껍게 할것 아니면 무조건 1로 입력합니다.)
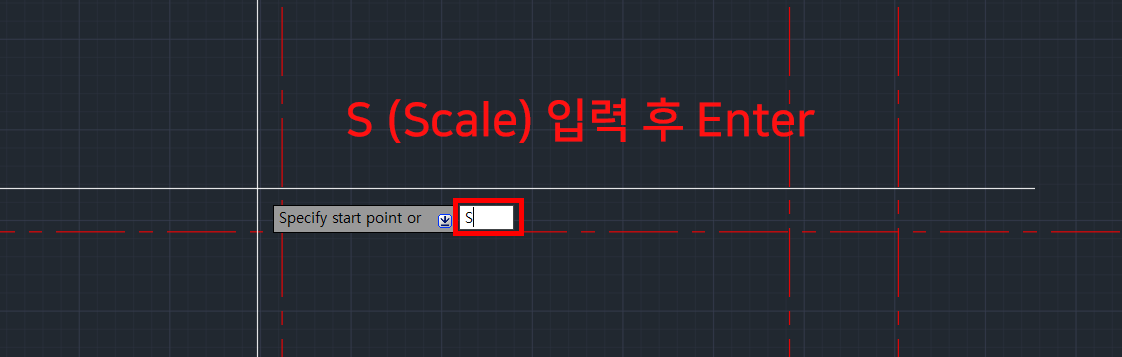
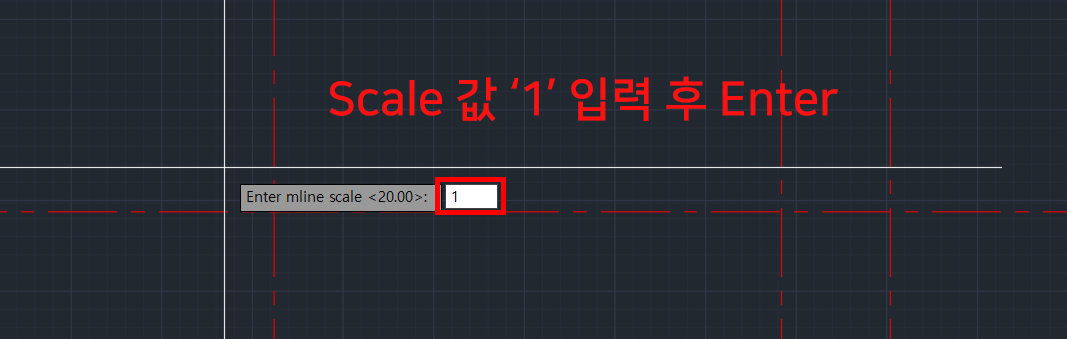
11. J (Justification) 을 입력한 후, ' Z ' (zero) 를 입력합니다. (중심을 기점으로 선이 50씩 떨어지도록 그려짐)
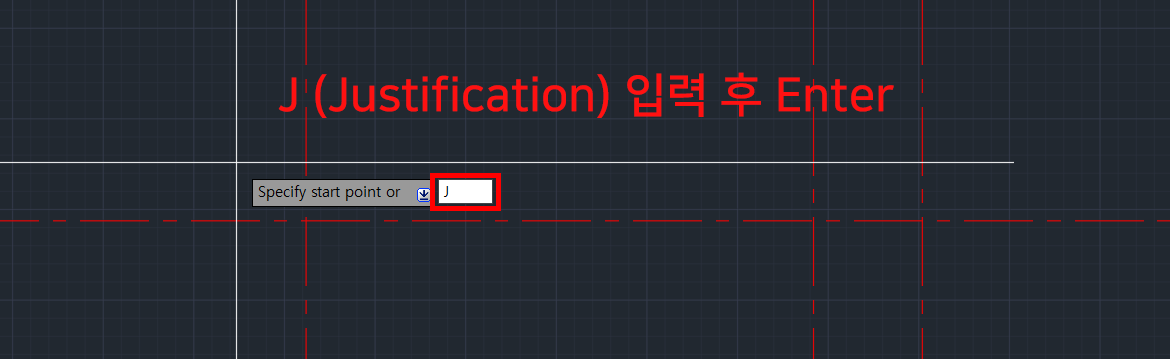
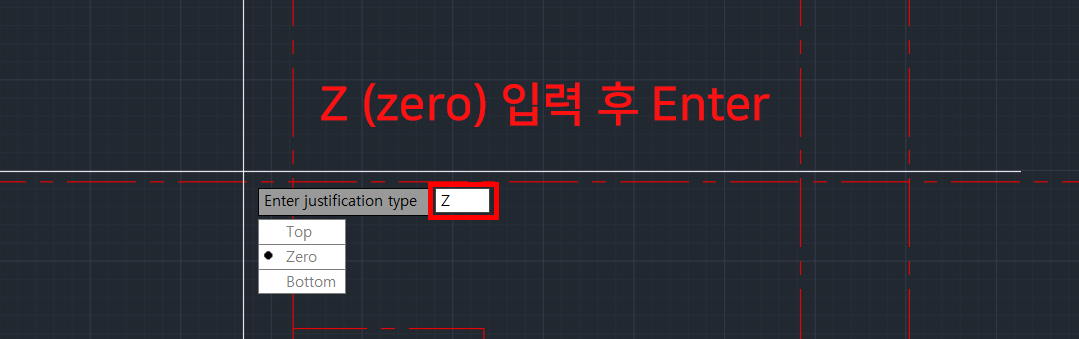
12. 이제 선을 그리면 됩니다. 그려진 중심선의 Endpoint 를 클릭하면서 그리면 완성이 됩니다.
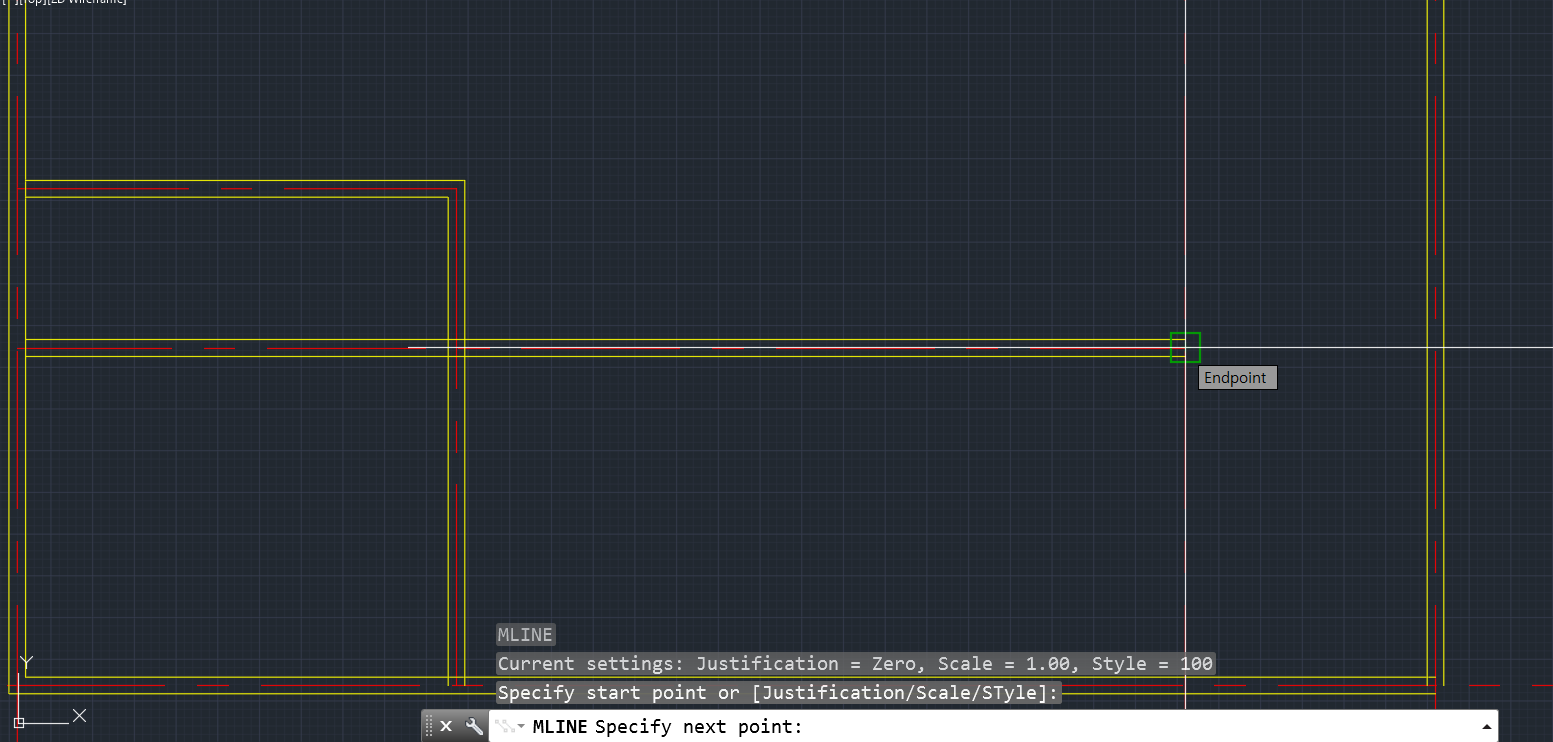
13. 1분만에 벽체를 그릴 수 있습니다.

++
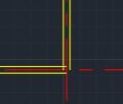
ML 로 그리면서 선이 부딪히는 곳이 깔끔하게 정리가 되지 않은 부분이 있는 것을 볼 수 있습니다.
다음 포스팅에는 ML 로 그린선의 마무리를 하는 방법에 대해 알아봅시다.
[오토캐드] mledit 으로 다중선 편집하기
다중선 (MLine) 작업을 한 후 MLedit 으로 수정하는 방법에 대해 알아봅시다. 1. MLEDIT 입력한 후 Enter 칩니다. 2. 멀티라인 편집하는 창이 뜹니다. 보통 자주 쓰는 것들을 정리하자면 Coner Joint, Open Cr..
meankey.tistory.com
'캐드 > 중급' 카테고리의 다른 글
| [캐드] 속성정의 만들기_블록에 속성을 부여하기 (5) | 2021.03.27 |
|---|---|
| [오토캐드] mledit 으로 다중선 편집하기 (0) | 2021.03.17 |
| [오토캐드] 엠뷰 창이 안보일때 (뷰포트창 ON/OFF) (0) | 2021.02.22 |
| [캐드] 뷰포트창 한번에 여러개 잠그기 (+여러개 잠금풀기) (0) | 2021.02.20 |
| [오토캐드] 엠뷰 작업하기 (레이어 끄기, 엠뷰탭 나오기) (6) | 2021.02.18 |





댓글