
도면 출력 및 PDF 로 변환하는 방법에 대해 알아봅시다.
PDF 출력하기
1. Ctrl + P 를 입력하면 플롯창이 뜹니다.

2. 조정해줄 값들입니다. 급하면 아래글 안보고, 위 화면만 보고 설정하셔도 됩니다.
① 출력 결과물 설정 (PDF, 인쇄 등) / ② 용지 크기 설정
③ 출력 범위 설정 / ④ 중심에 맞추기
⑤ 스케일 설정하기 / ⑥ CTB 설정 (선굵기)
⑦ 가로, 세로 도면 방향설정
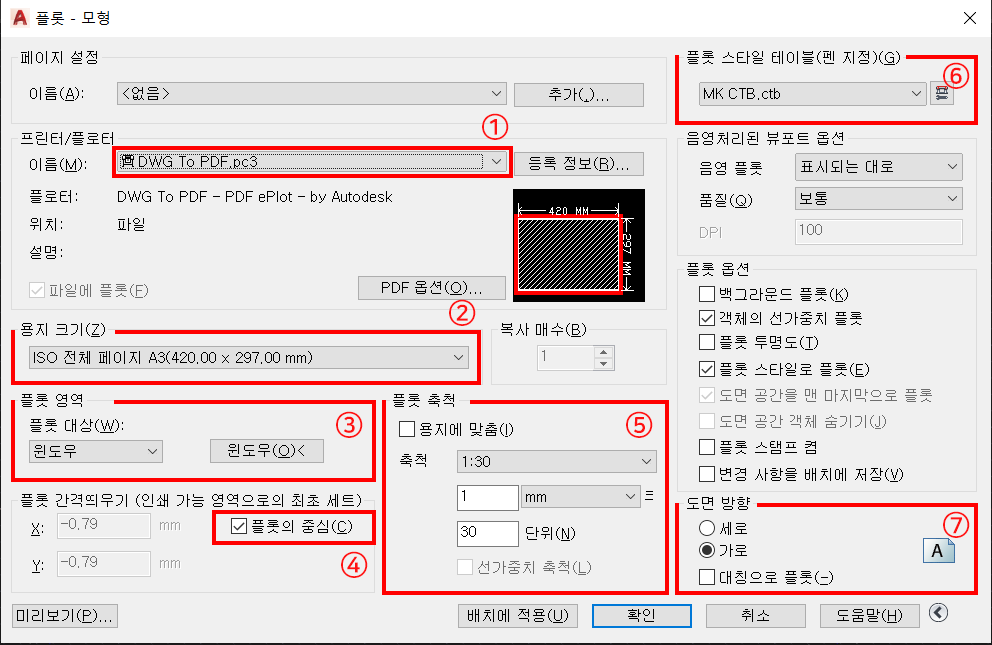
3. PDF 로 출력하기 위해 'DWG To PDF' 를 누릅니다. Adobe PDF 가 깔려있다면 선택합니다.
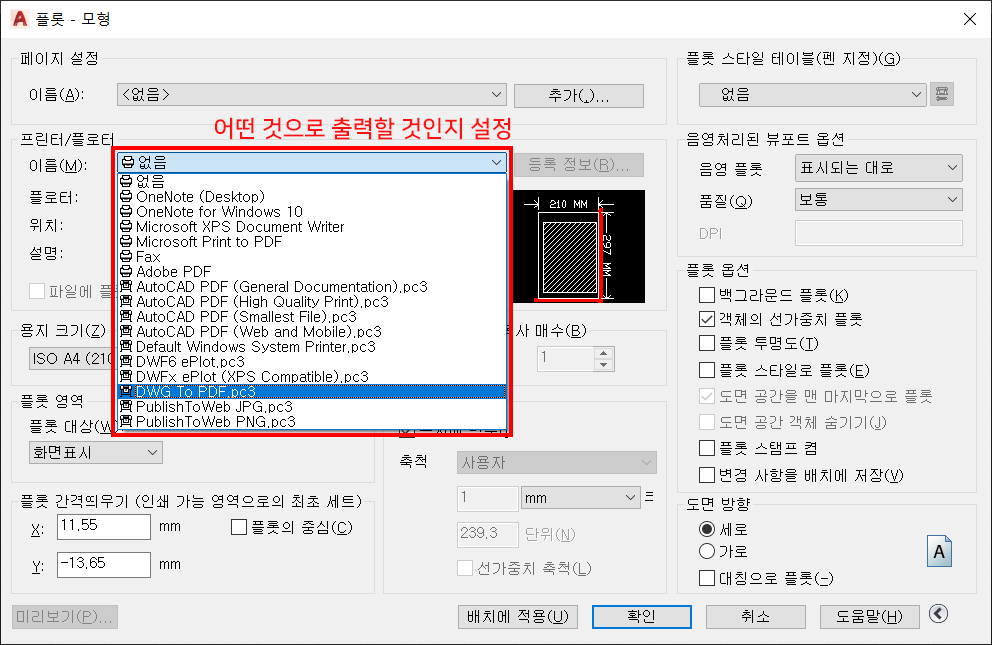
4. 도면은 대부분 A3로 출력되기 때문에, ISO 전체페이지 A3 로 설정합니다.
원하는 용지로 설정해주시면 됩니다.
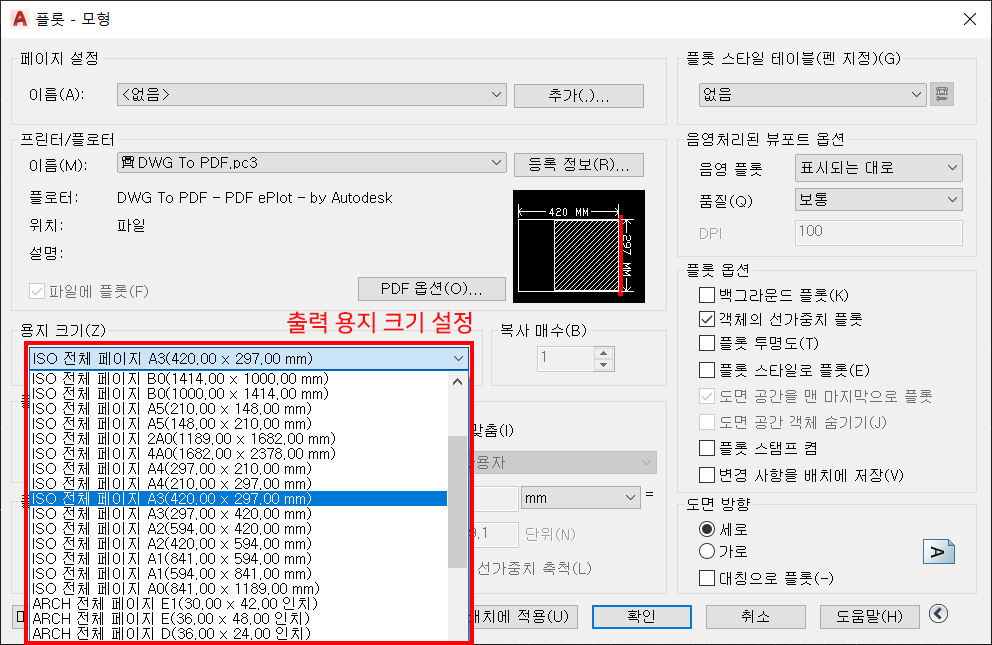
5. 출력 범위를 설정하기 위해 윈도우를 클릭하면 범위를 설정하는 창이 뜹니다. 창이 안뜨면 옆에 윈도우 버튼을 클릭합니다.

6. 범위를 지정하는 창이 떴습니다. 도곽의 끝점과 끝점을 클릭하면 범위가 지정되며, 플롯창으로 되돌아옵니다.

7. 플롯의 중심에 체크합니다.
스케일 설정을 위해 용지에 맞춤을 해제하고, 해당 스케일을 입력합니다.
(만약 스케일을 잘 모르겠다면 용지에 맞춤을 체크하면 해당 스케일과 가까운 값을 참고하면 됩니다)
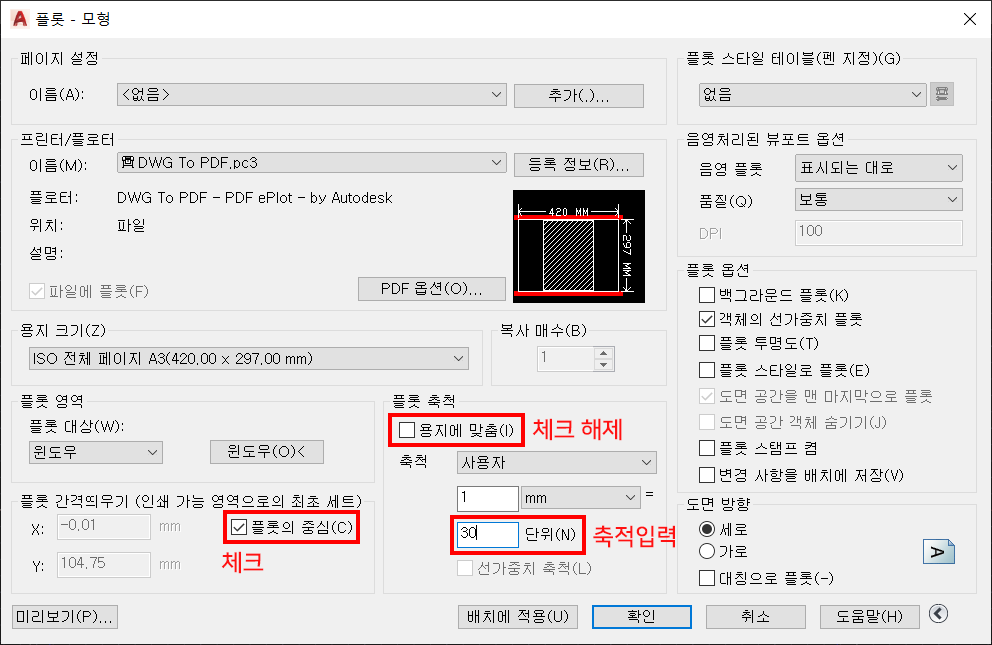
8. 출력 CTB 를 선택해줍니다. 전체탭에 적용하겠냐는 창이 뜨는데 '예'를 클릭하면 됩니다.
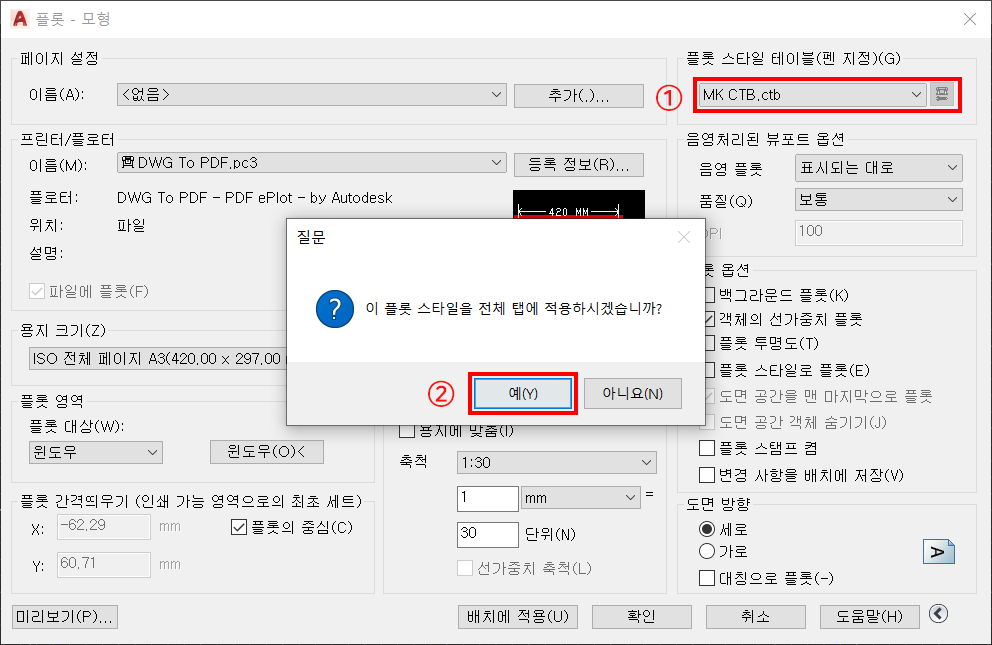
9. 도면방향은 가로로 설정해줍니다. 용지가 제대로 설정이 됐는지 미리보기 창을 보면, 빨간색으로 된 영역이 용지에 얼추 맞는 것을 볼 수 있습니다.
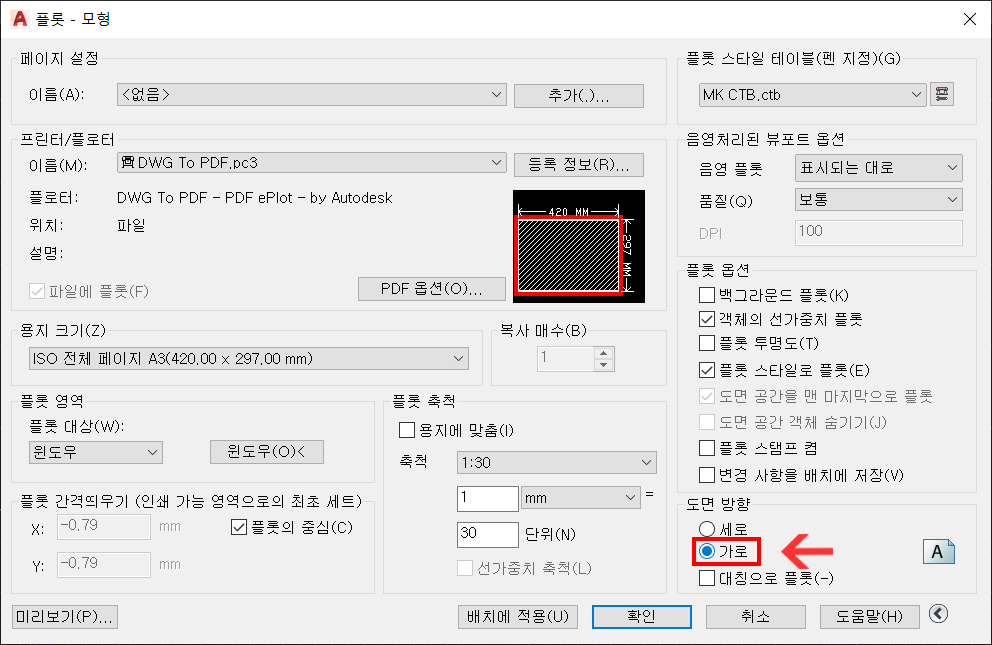
10. PDF 로 전환하기 전에 미리보기로 확인해봅니다. 미리보기 선택 후 플롯축적이 동일하지 않다는 창이 뜨는데, '계속'을 클릭합니다.
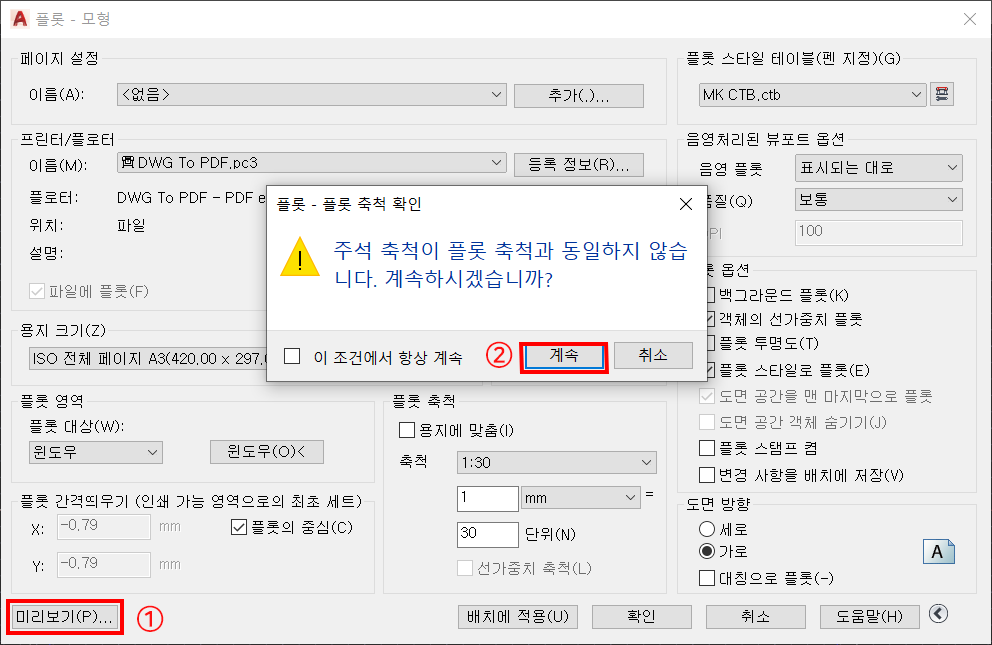
11. 이대로 출력하면 될 것 같습니다. ESC 를 눌러 미리보기 창을 나옵니다.
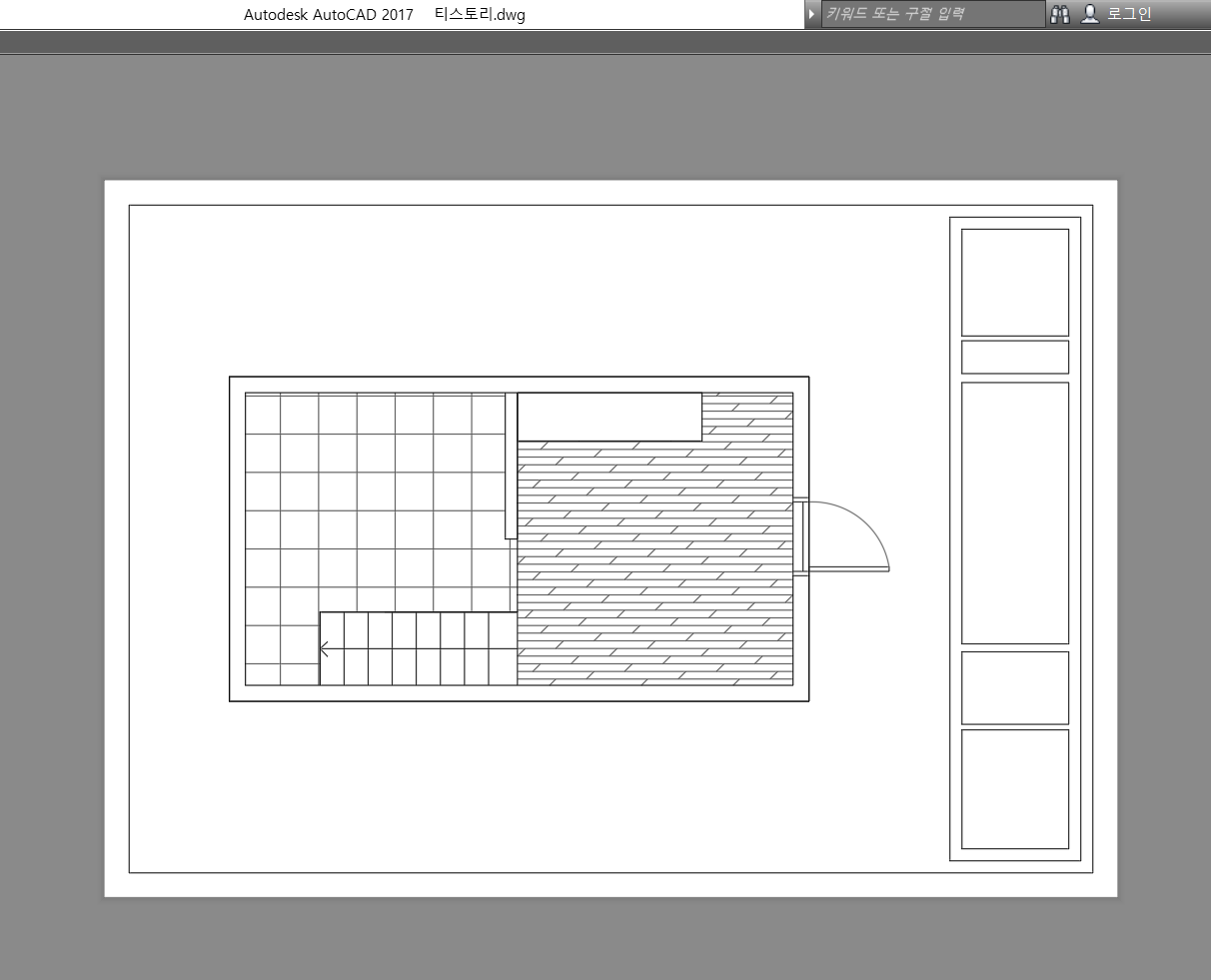
12. 최종적으로 출력을 위해 확인을 눌러줍니다. 축적이 동일하지 않다는 창이 뜨는데 '계속'을 눌러줍니다.
저장위치를 지정해주면 PDF로 변환이 완료됩니다
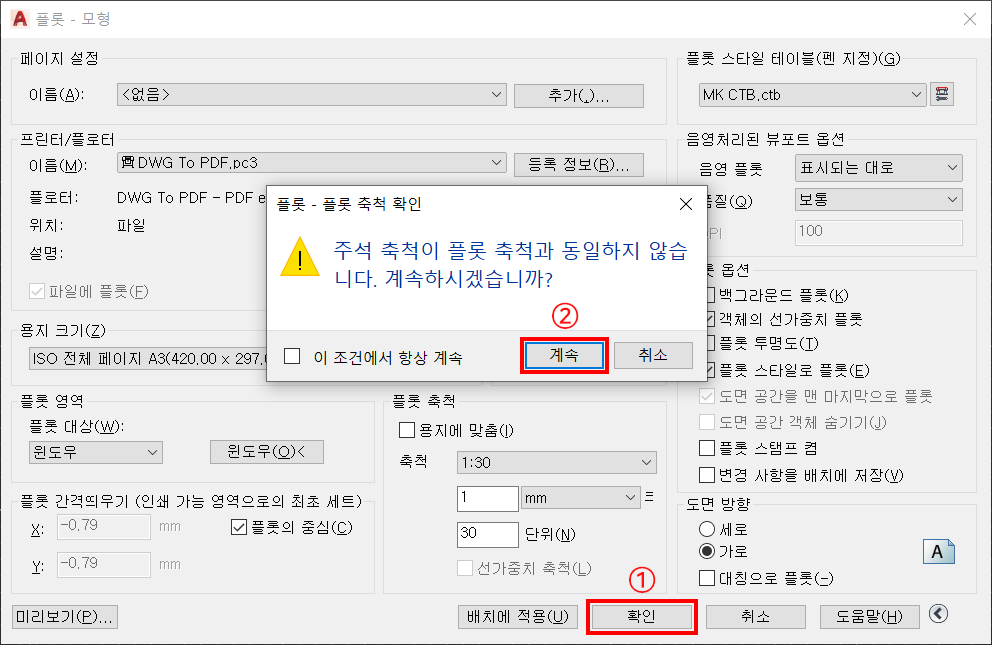
프린터 출력하기
다른 설정은 동일하고, 해당 프린터만 설정하면 출력이 됩니다.
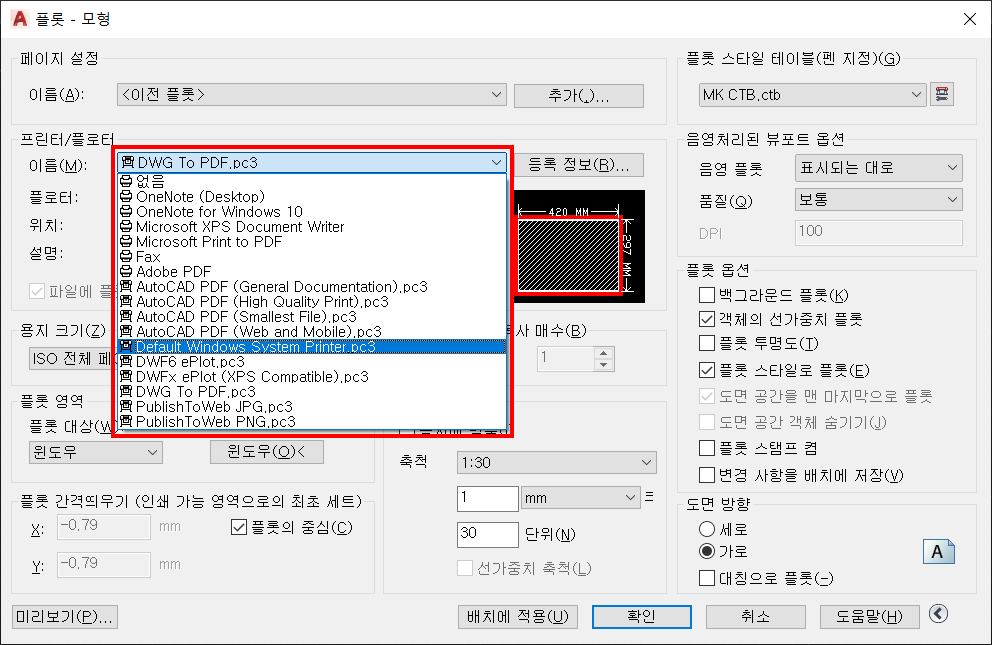
추가
다음에 출력할 때 동일하게 설정할 필요 없이 '이름' 에서 <이전플롯> 을 클릭하면 예전 설정이 불러와집니다.
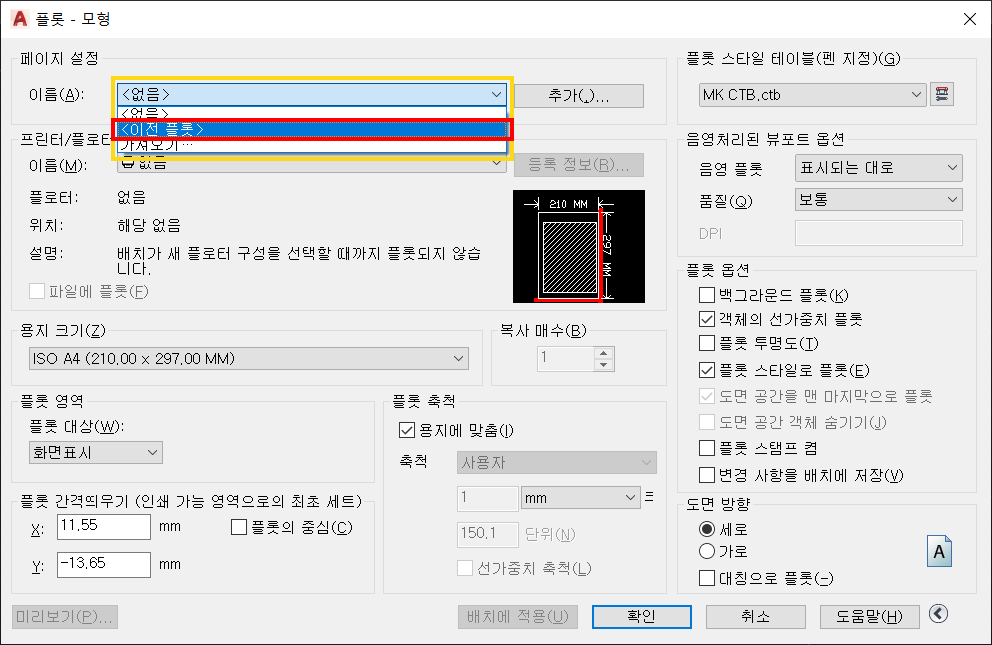
'캐드 > 초급' 카테고리의 다른 글
| 캐드 리습없이 블록 중심점 변경하기 (0) | 2021.01.18 |
|---|---|
| 오토캐드 모깍기(fillet)에 대한 모든것 (모서리 둥글게하기, 선 연결하기) (0) | 2021.01.17 |
| [Auto Cad] 단축키로 CTB 파일 추가하기 (0) | 2021.01.11 |
| [Auto Cad] 출력 시 선 색상과 굵기설정 (3) (0) | 2021.01.08 |
| [Auto Cad] 레이어(layer) 관련 단축키 (2) (0) | 2021.01.06 |





댓글